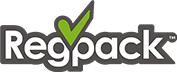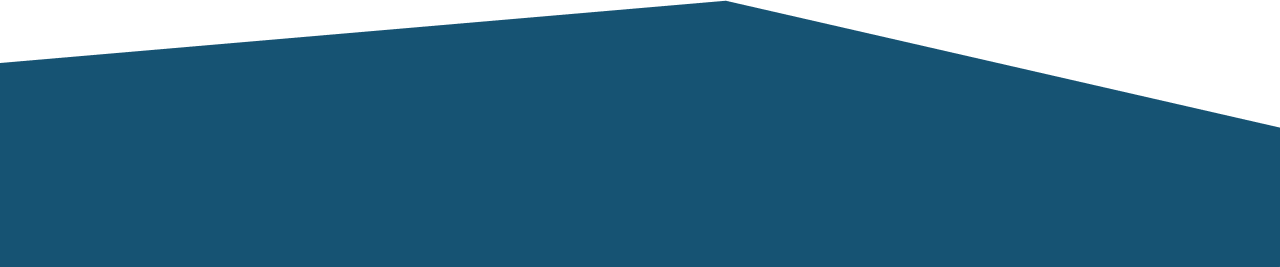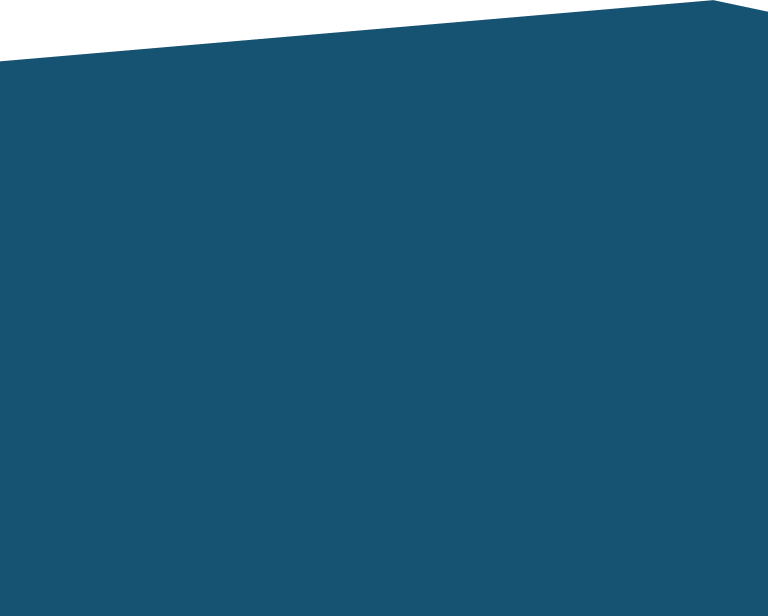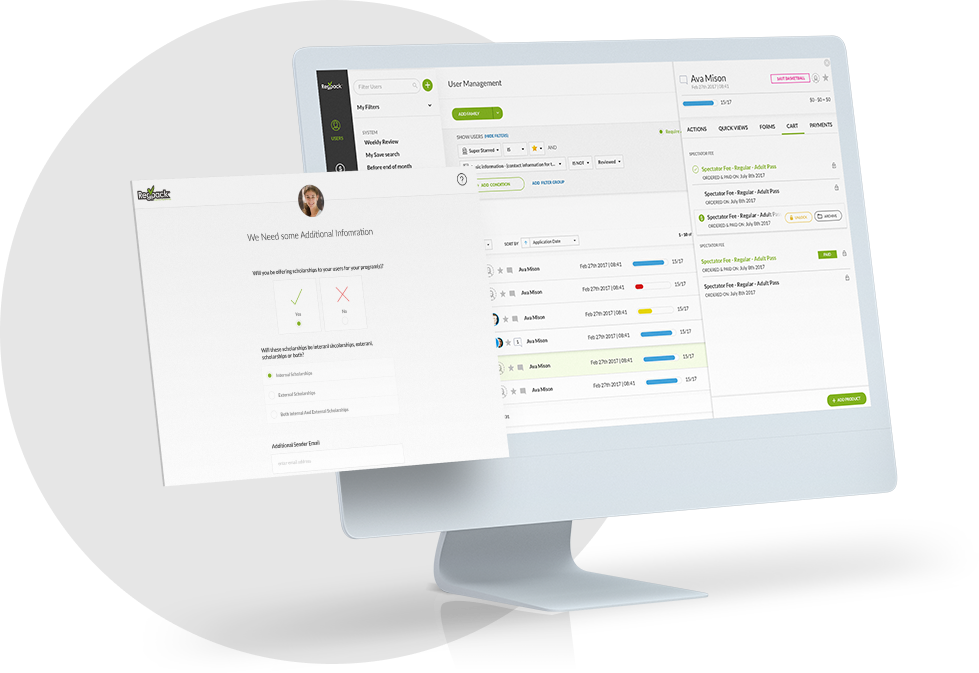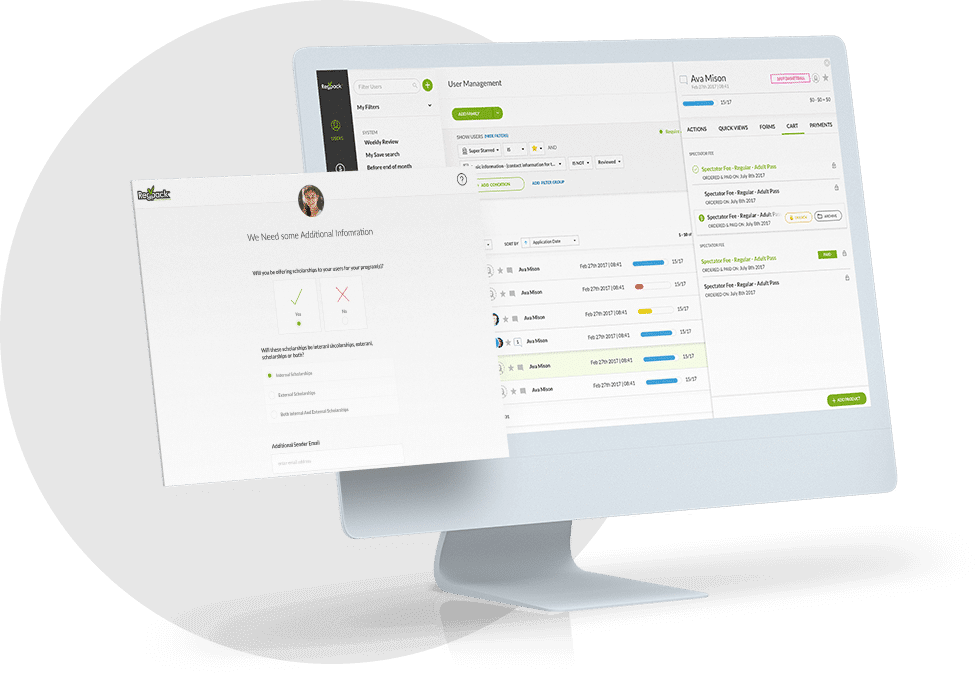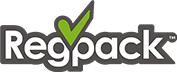In this video, we’ll show you how to create and configure products in your online registration software.
Click the cc button to turn captions on and off. There’s also a complete transcript of the video below, including a few additional product configuration tips. Check out our YouTube channel for more videos on how to get the most out of Regpack’s easy to use registration management system.
Products Video Transcript
You’ll find the Products page under the Settings menu.
Product Categories
This product page has 2 product categories — Application Fee, and Summer Session. Product Categories are a way keep your products organized. Categories also appear for your applicants on the product selection page. To create a new product category, click the Create New Category button.
Give your category a name. This category holds substitute products allows you to limit the applicant to choosing one product in this category. This works well when you have multiple sessions or classes that occur at the same time. If it’s OK for the user to select multiple products in the same category, you can leave this box unchecked.
The Top Remarks and Bottom Remarks allow you to add explanatory text for your applicants above or below the category name. Click on the arrow to open an editor for the product remarks. These remarks will be visible for your applicants. Once your options are set, click the Create Category button.
Edit or Delete a Product Category
To edit the name or settings for a product category, click the pencil icon to the right of the category name. When you’re finished, click Update Category. You can also delete a product category from this screen. If you delete a category that contains products, you can either move these products into another category, or they’ll be moved to an Unassigned category automatically.
Create a New Product
Now let’s create a Product. Click Create New Product on the top right, or use the Add Product button to the right of a category name to place the new product directly into this Category.
First, let’s give our product a name and a retail price. The Description box gives you the option to add some text that will appear next to your product. If the user can only order one of this product, check the Quantity always one option. If they can order 2 or more, leave this box unchecked and a quantity box will be presented for the user.
The Users can add to their cart option controls whether the product is published and available for your applicants on the product selection page. If a product isn’t available yet, or you’ve discontinued a product, you can uncheck this box. Even if the Users can add to their cart box is unchecked, an administrator can still add that product for a user. This works well for products that administrators would like to control such as discounts, or for programs with limited enrollment.
Tip: Unchecking the Users can add to their cart box is usually a better option that deleting a product because you retain statistics information about your past products.
Product Flow Control
The flow control options allow you to refine the product behavior:
- The Lock for changes once paid option is on by default. This prevents applicants from removing a product from their cart after they’ve paid for it. You’ll want to leave this checked in most cases.
- The Automatically add product to new applications works well for mandatory products like application fees. When a new applicant registers the product will automatically be added to their cart.
- If you’ve automatically added a product, you’ll typically want to check the Lock once added to cart option. This prevents applicants from removing a product from their cart.
Once you’ve set all of your options, click Create Product.
Edit a Product
To edit an existing product, click the pencil icon to the right of the product name. Edit the product options, and then click Update Product.
Move a Product
You can change the order of the products in a category by dragging-and-dropping. You can also drag-and-drop to move products between categories. Another way to move a product is using the Category drop-down list when you’re creating or editing a product.
Product Statistics
Next to the product price, you’ll see a progress bar that shows you how many times each product has been ordered, and how many of those products are paid for. Click the progress bar to view more product statistics. You can see which users have the product in their cart, when they added the product, whether the product is locked, if they’ve paid for the product, the quantity ordered, and the price. You can download this information by clicking on the CSV icon in the upper right. You can also view the users who have this product on the User Management page using the View in User Management button on the bottom right.
Control Settings for Multiple Products with Actions
The Actions button allows you to change the settings for multiple products at the same time, and also change the order of your product categories. To change the order of the categories, go to Actions – Order Categories, drag the categories into your preferred order, and then click Update Category. This also updates the product category order for your applicants.
The Set Paid for Order feature lets you change the order that payments are allocated towards your products. To change the order, just drag and drop the products. The default paid for order is the order in which the products were created.
To publish or unpublish multiple products at the same time, select the products, and then go to Actions – Users can add to their cart (published), or Only admins can add to their cart (unpublished). To quickly see which products are available for your users, go to the selection box and choose published. This will select all of the products that your users can currently add to their cart. Unpublished will select products that only admins can add to their cart.
We hope you’ve enjoyed learning how to create and configure products. If you have questions, you can contact your account manager. And, as always, thanks for watching!