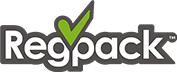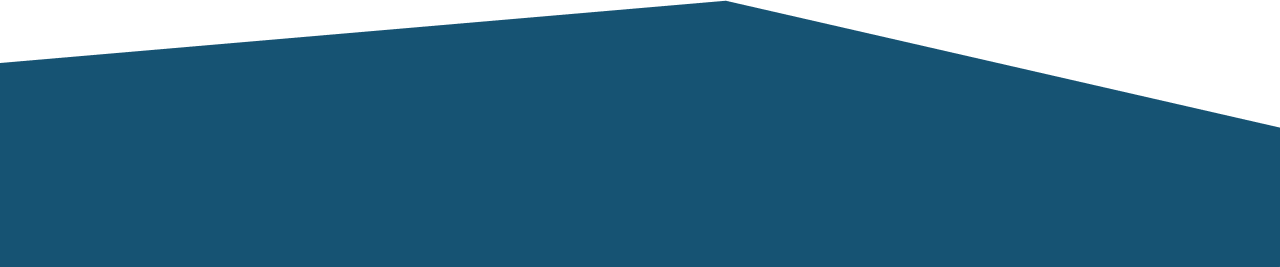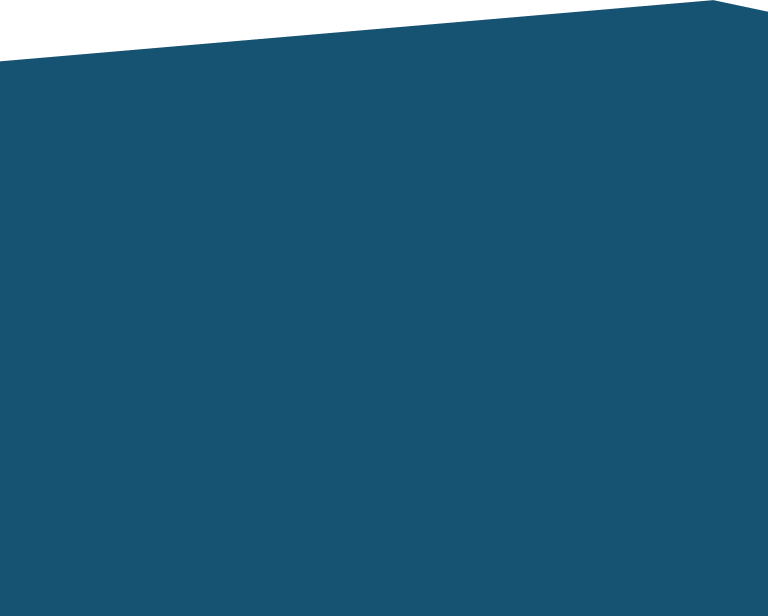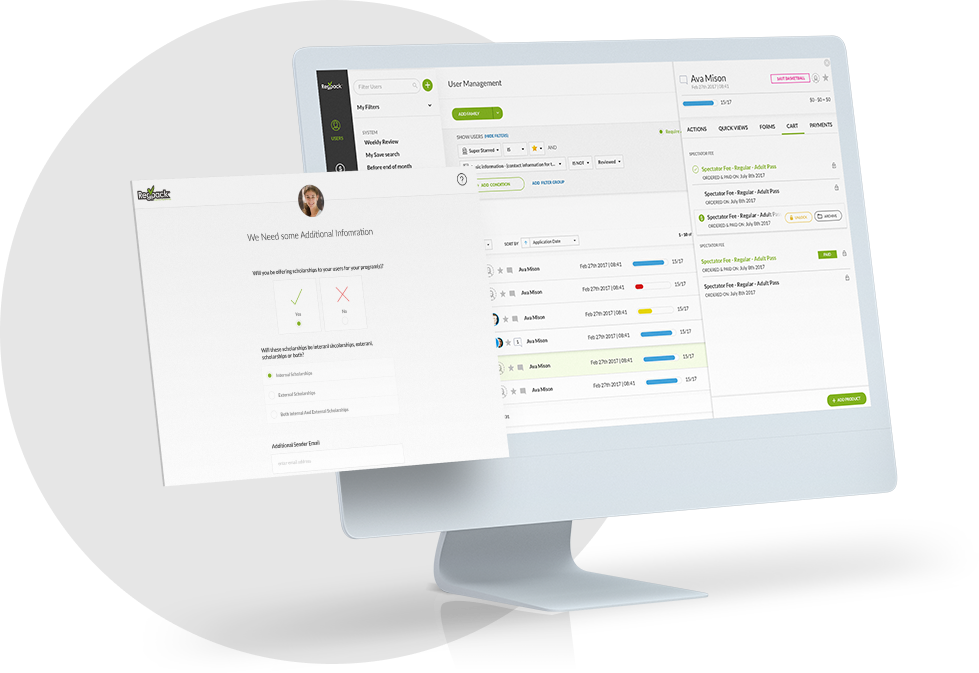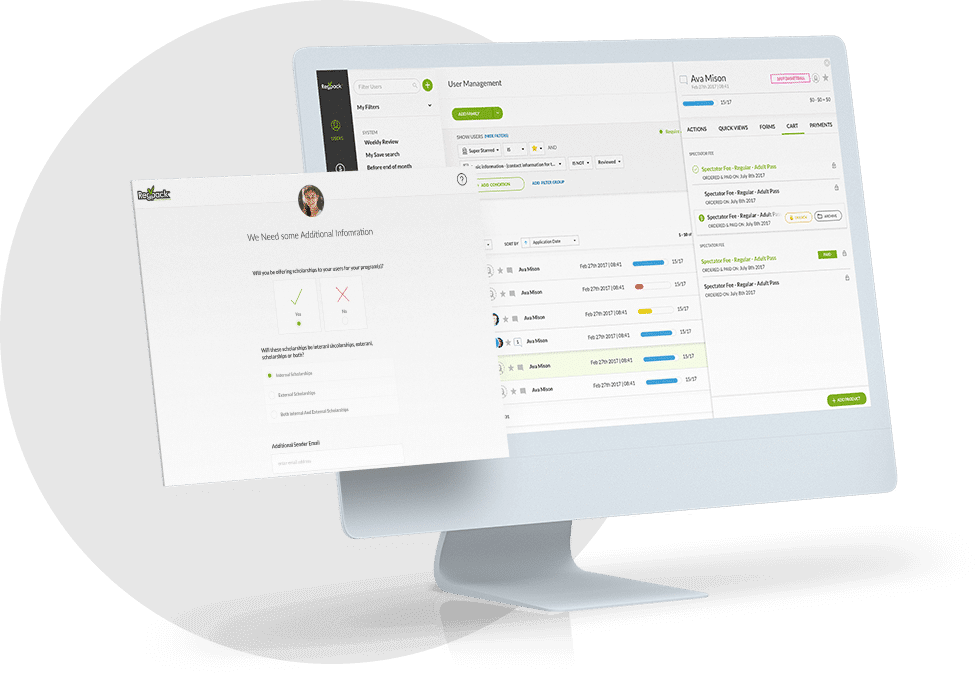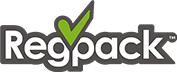In this video we’ll do a comprehensive review of the scheduler module.
Let’s start with a big picture view: The “scheduler” lets you create and offer your applicants various time units – units with characteristics in common can be grouped under schedules, which will share the same schedule name, color, and other functionalities. You then make various adjustments to the functionality of the schedules and their individual time units, including triggering the time units so applicants will only see the time units that they’re supposed to.
Next the applicant selects their time units from the scheduler widget, which you can place on one of their forms. Finally, you’re able to manage these applicants in various ways including having an admin check them in and out, reporting on them, sending them messages, and a lot more!
Let’s start with some of the simple tools you have available to navigate your time units. First, you’re able to choose either a month or a week view, and once you’ve chosen one you can click the left or right arrows to tab through them. Further, you’re able to filter through your time units by clicking the Filter button, choosing a filter option, repeating until you’ve found your time units, and then clicking “filter”. From here you can select all of these options at once by mousing over the check box and clicking “all”, or “none” to deselect.
Now that you’ve found your time units, there’s some cool ways you can manage your users. Clicking actions, scheduler report will let you run a report on these time units. If you want to hear more about reporting, please watch the reporting video. If you want to track attendance on these time units, you can click on a time unit and either check-in or check-out an individual user or do it in bulk up the top. Click “Update” when you’re done.
Finally, you’re able to select all the time units to pull them up on the user management page. If you have some users checked-in, you’ll have the option to pull up just checked in, checked out, or all users. From user management, you can send your applicants emails, add products, or any number of other actions. Please review our videos on user management to learn more.
Next let’s talk about how you can configure your time units in your schedules.
First, you can click either “create a time unit” or “create a schedule” to start from scratch but today let’s break down some of our current ones. To edit a time unit, just click on it and click “Edit unit
details”. The options on the left are pretty straightforward. Choose the schedule you want the time unit to be a part of, give it a label, choose a date, choose a time, a location, add in a miscellaneous note, (this becomes a filter option for admin, but not users), choose the number of people who can choose the slot, and finally you can add a brief description of the time unit for users. The two options to the right are set to the time unit as admin only, which will hide it from your users or to lock the time unit once it’s been selected. This second option is a flexible way of ensuring that applicants don’t bail at the last minute and leave you with more open slots than you expected. Leaving it 0 means it locks during registration but you can also specify a pre-lock time by entering an amount of hours prior to the start of the time unit when the unit should lock. Click “Update” when you’re done making changes.
You can also trigger time units to appear for only specific users. To set a trigger you can either click “set trigger” or filter for similar time units, select all of them, and then click “set bulk trigger”. First you’ll need to choose whether you want users who meet the conditions to see the time unit or not see the time unit. Once you’ve chosen, click “Set trigger conditions”. From here it’s the same as setting any other trigger, and you’d choose your conditions from the categories on the left.
For schedules, it’s most common to show time units based off of an applicant’s answer to a question, which you can find under the fields category or by typing in either the question or the answer
into the search bar. Once you’ve found the filter condition you’d like to add, click the green + to add it to the list of filter conditions on the right, set whether all or any of the conditions need to be true in order to see the time unit, click “update existing users” if you want all current applicants who meet the conditions to see this new time unit and then click “that’s it I’m finished” when
you’re done. Time units with triggers will appear with a lightning bolt and you can click the Lightning Bolt to review your trigger or edit it.
Next let’s review how you can adjust your schedules. To edit an existing schedule click “actions”; edit schedules and click “Edit” for the schedule you’d like to adjust. At the top, you’re able to change the name and color and below you have some advanced options. Clicking “limit selection” will let you set the maximum number of time units a user can select from within a schedule, and
the second option lets you group the time units together, so that if any time unit in the schedule is chosen the system will automatically add all other time units from that schedule to the applicant as well. Click save when you’re done, or delete to remove the schedule.
Finally, if you click “actions” and then “General Settings” you’re able to make some top-level changes to your entire scheduler. Let’s go through each option. The “Users see time units that are full” option lets you control whether or not you’re applicants are able to see time units which have already been filled to capacity. By default they won’t be able to. Similarly, the “users see past time units” option lets you control whether your applicants are able to see time units which have already passed. The “users will see all units” option lets you control whether the applicants just see units month by month or whether they can see all of them on the same page.
Keeping it off gives you the option to control what time the selection starts from by default. Under “triggering and timezone settings” you can set it up so that time units you haven’t triggered
yet won’t be available to your applicants and you’re also able to automatically adjust the time the user sees for a time unit based on their location – again the default setting for this is off. In the “user selections” category, you’re able to limit the amount of total units a user can select, and further choose whether this will count time units that have already passed or not.
Finally, in the “presentation” category, you have the option to disable the filter feature or hide the amount of slots which are remaining in a time unit from the applicant in case you don’t want
them to see your total capacity. Once you’ve made your changes click “Save” when you’re done. And that’s it!
As you’re explore and configure your scheduler, feel free to send any questions to support@nightlyregpacks.com.